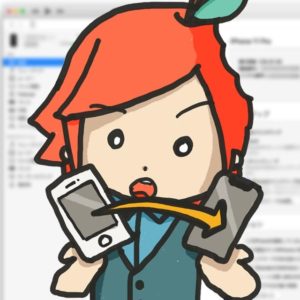2019/01/04

【iPhone】着信音のカスタマイズが再び人気に…!?PC初心者でも簡単できる自作の方法。

2000年代、携帯電話の着信音をカスタマイズする『着メロ』や『着うた』といったコンテンツは爆発的人気を誇っていましたよね。
しかし、スマートフォン登場後は『着メロ』や『着うた』を使って着信音をカスタマイズする人口が徐々に減ったように感じます。
ガラケーにあった『着メロ』や『着うた』を配信しているサービスがiPhoneにはなく、自作のカスタム着信音を設定するのが手間だったからかもしれません。
だから今では、デフォルトの着信音、もしくは常時マナーモードで使う人が多いですよね。
むしろ変えている人を見かけません。
…が実は最近、再び着信音のカスタマイズに人気が出てきているという話を耳にしました。
iPhoneの着信音をカスタマイズすることが人気に…!?誰でも簡単に自作する方法とは?

iMobieの方から、iPhoneの着信音を簡単に自作する方法は『AnyTrans』というアプリを使うと良いと教えてもらいました。
ワカバん?『AnyTrans』って前にこのブログで話が上がってたアプリっすか?
確か、iOS端末のデータ管理アプリだった気が…。
リンゴそうそう!
その『AnyTrans』の機能の中に自作着信音を作成・管理・転送する機能があるって話。
iMobieが開発・販売しているiOS端末データ管理アプリ『AnyTrans』を使うことで、PC初心者でも簡単に着信音の自作をすることができます。
ちなみに『AnyTrans』は有料版・無料版があるんですが、着信音の作成は無料版で利用可能です!
『AnyTrans』を使ってiPhoneのカスタム着信音を簡単に自作する為に用意する4つの物。

『AnyTrans』を用いてiPhoneのカスタム着信音を自作する為に必要なものは以下の4つ。
- Mac / Windows PC
- iPhone
- Mac/PCとiPhoneを接続するLightningケーブル
- AnyTrans for iOS(無料版でも可)
iPhoneユーザーであれば、追加で用意しないといけないのは『AnyTrans』だけですね。
下のリンクボタンから、無料版をダウンロード・インストールしておきましょう!
『AnyTrans』を使ってiPhoneのカスタム着信音を簡単に自作する方法。

『AnyTrans』を用いてiPhoneのカスタム着信音を自作する手順は5ステップ。
- Mac / PCとiPhoneをLightningケーブルで接続する。
- 『AnyTrans』を起動して「着信音管理」画面を開く。
- 着信音にしたい音源ファイルを開く。
- 着信音にしたい部分を選択肢。
- iPhoneに着信音ファイルを転送して完了。
リンゴ実際に作ってみたけど、かなり簡単だったよ。
編集ソフトを使って曲をトリミングするのってPCが苦手な人にはハードル高いけど、これなら簡単で作りやすいいんじゃないかな?
では、実際に『AnyTrans』でカスタム着信音を自作していく作業を紹介していきます。
① Mac / PCとiPhoneをLightningケーブルで接続する。
まずはMac / PCとiPhoneをLightningケーブルで接続しましょう。
特に難しいことではないので次にいきましょう!
一つ注意点を挙げるとすれば、接続するケーブル。
iPhoneに付属している純正『Lightningケーブル』を使うことをおすすめします。
安価なケーブルは充電を行うことができても、データ転送に対応していないものもあるので。
Apple Lightning – USBケーブル (1.0m) MD818ZM/A
② 『AnyTrans』を起動して「着信音管理」画面を開く。

iPhoneが接続されている状態のMac / PCで『AnyTrans』を起動して『着信音管理』を開きます。
③ 着信音にしたい音源ファイルを開く。
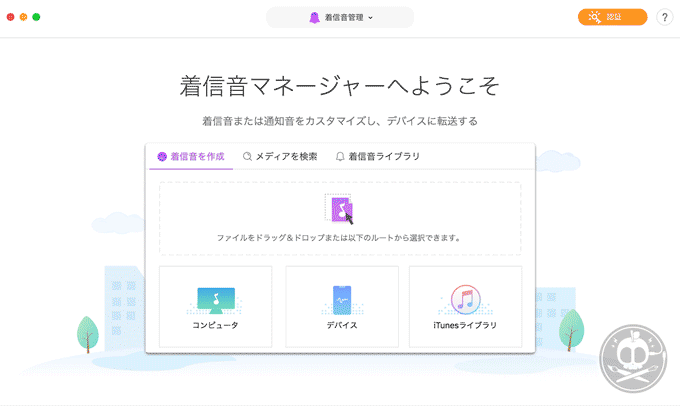
着信音にしたい音源のファイルを選択します。
上のgif動画では『AnyTrans』ウインドウ内にドラッグ&ドロップする方法で選択しましたが、Mac内・iPhone内・iTunes内からも選択ができるので、選択はお好みで。
ちなみに対応しているファイルの種類は【mp3, m4a, m4r, wma, wma, wav, rm, mdi, ogg, flac, mp2】。
④着信音にしたい部分を選択肢。
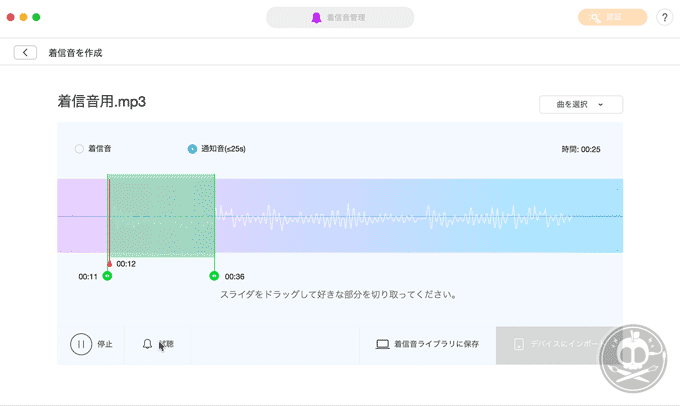
選択した音源から切り出す部分を選択します。
『着信音』を選ぶと40秒。『通知音』を選ぶと25秒が緑色の枠で選択されます。
緑色の枠の端をドラッグすることでもっと短くすることも可能。
また、切り出す部分を変えるには緑色の部分を左右にドラッグします。
『再生』ボタンで音源の再生。
『視聴』ボタンは切り出した着信音部分を再生できます。
⑤iPhoneに着信音ファイルを転送して完了。
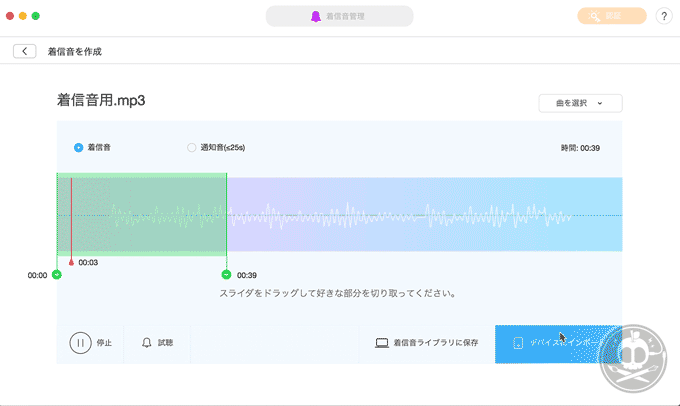
着信音として切り出したい部分を選択できたら『デバイスにインポート』をクリック。
iPhone内に着信音が転送されます。
これで作業完了!
転送後に、iPhoneの『設定』アプリの『サウンド』→『着信音』をみると、自作した着信音が確認できますね。
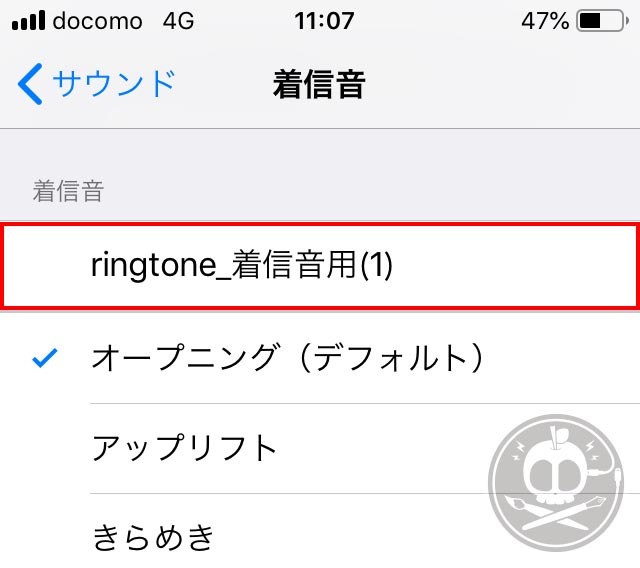
iPhoneに入れたカスタム着信音を削除したいときは?
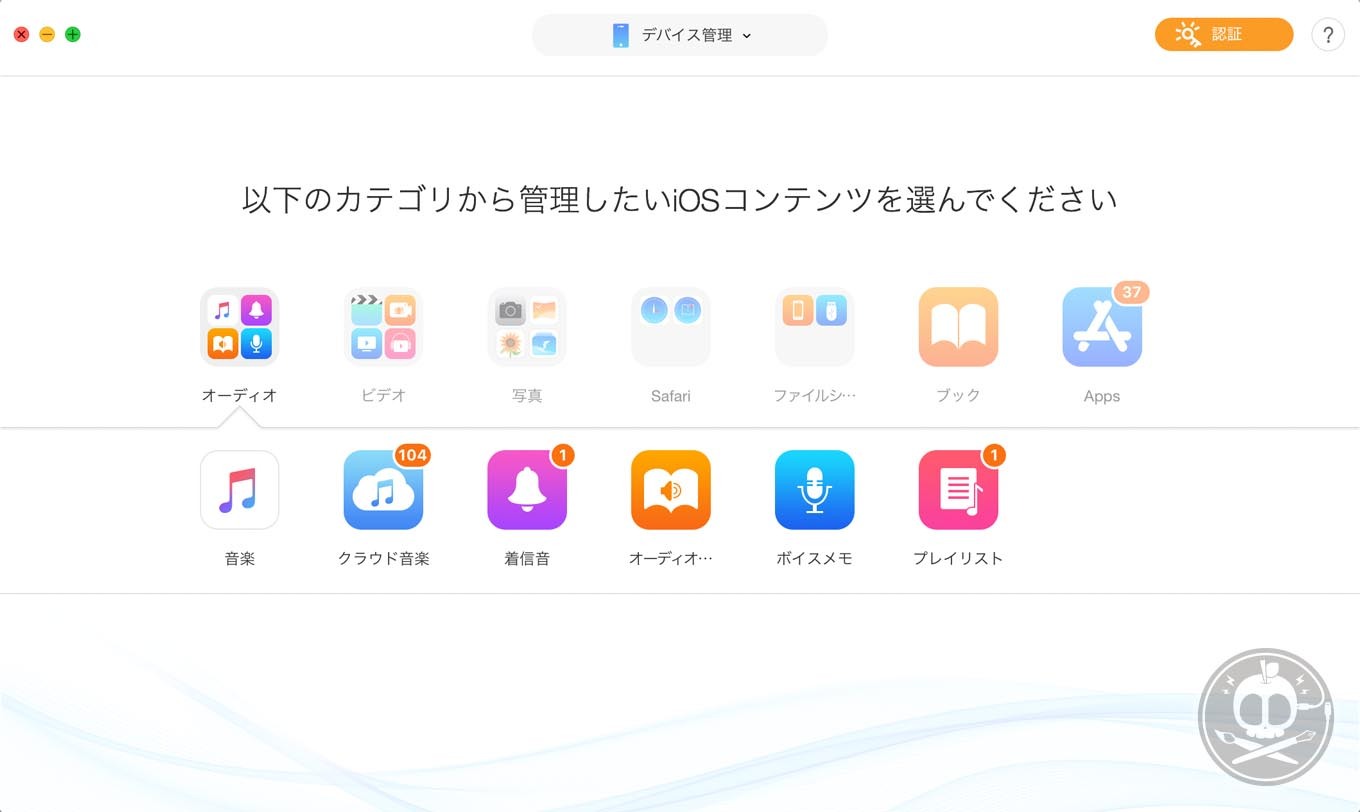
『デバイス管理』の『オーディオ』内にある『着信音』から着信音の削除が行なえます。
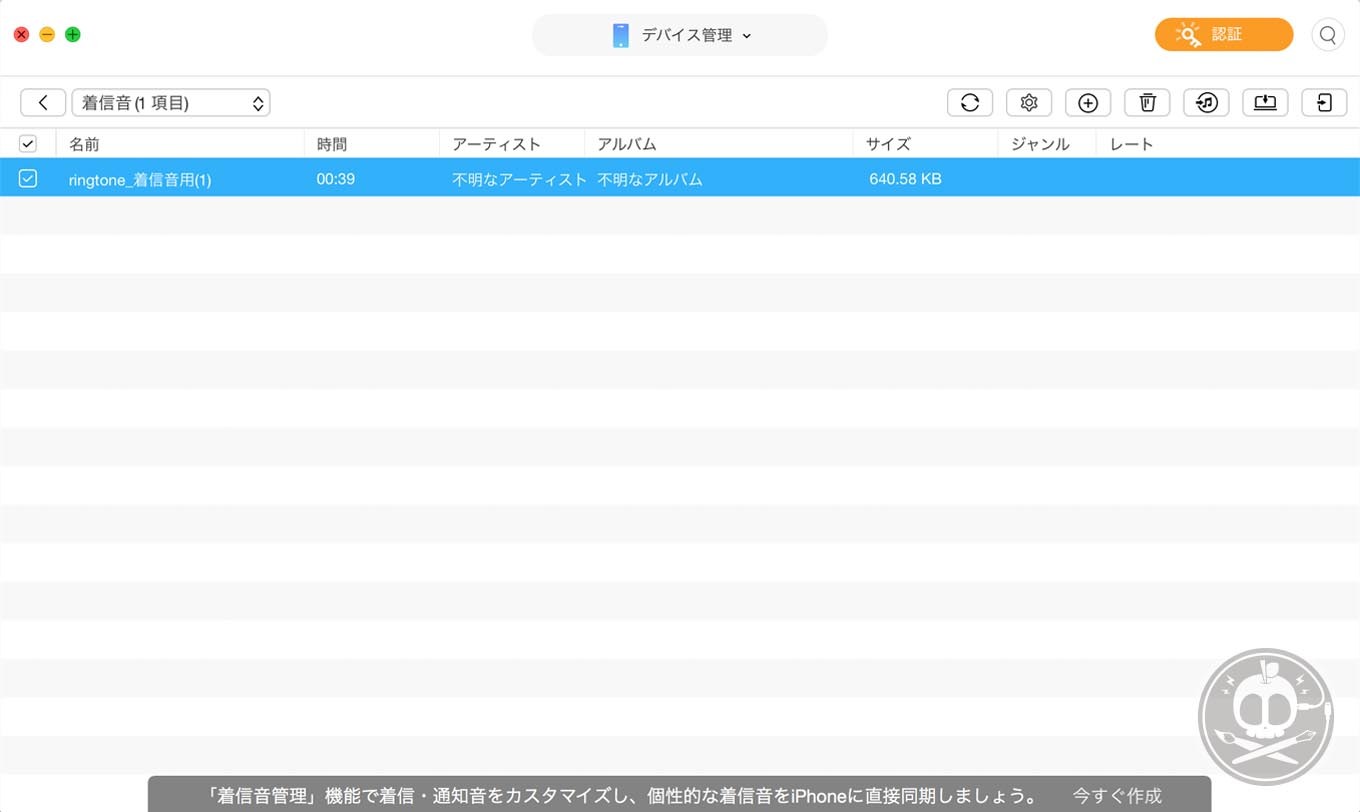
削除したいファイルを選んで、ゴミ箱のアイコンをクリック。
これで削除完了です。
まとめ『自作の着信音を設定して、個性をアピールしてみては?』
僕らガラケー経験世代からみた『着メロ』や『着うた』は過去の古いコンテンツな気もします。
が、ガラケーを経験していない若い世代には、真新しいコンテンツにみえるかもしれません。
かつて着信音で個性を出していたあなたはもちろん、まだ体験したことのないあなたも、やってみて下さい。
結構面白いですよ!
紹介したMac / PC用のアプリ『AnyTrans』は無料で試せます。
着信音作成以外にもiPhoneのデータ管理する以下の機能が揃ったアプリなので、是非使ってみてくださいね!
- 『iOSデバイス管理』…端末間での自由なデータ転送や管理。
- 『エアバックアップ管理』…Wi-Fi経由でのバックアップ。
- 『動画・音声ダウンロード』…iOS端末内にオンライン上の動画や音声をダウンロード。
- 『iCloud管理』…iCloud内のデータを管理。インポートやエクスポートも可能。
- 『iOSへ引っ越し』…Android端末からiOS端末へのデータ移行。
- 『iTunesライブラリ』…iTunesライブラリからデータを転送。
- 『バックアップ管理』…iTunesバックアップからデータ抽出、バックアップの作成。
- 『着信音管理』…iPhoneの着信音をカスタマイズ・作成。
- 『Appダウンロード』…AppStoreからアプリをダウンロード。
この記事を書いたのは「リンゴ」
筆者「リンゴ」について
![]()
リンゴをSNSでフォローするならこちら
- Apple製品にハマった人生
- Webデザイナー×Apple好き リンゴ
当ブログは【Apple製品】【PC&ガジェット】【ゲーム】【自分の仕事】に関する情報を発信。
2015年、Webやガジェットから感じるわくわく感を伝えたくて、ブログを書き始める。
毎日投稿を続け、自分の発信が人の役に立てたこと、月間アクセス数10万超えを達成できたこと、さらに少額ながらお金も稼げたことに喜びを感じる。
ブログ運営を手伝うことを仕事にしようと試みたが大失敗。
現在は自分のスキルを活かして、人の役に立てることを模索中。
そしてWeb関連の仕事に励んでます。仕事のご依頼・ご相談は問い合わせページ、もしくは各SNSにてお待ちしております。
なお当ブログでは、この先商品やサービスのレビュー記事作成依頼は承りません。